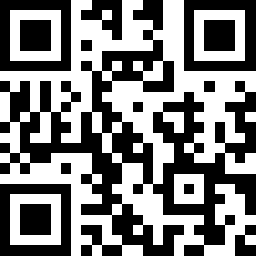浏览数量: 6 作者: 本站编辑 发布时间: 2019-05-10 来源: 本站
一、什么是文本组件?
文本组件是一个在页面上展示一段文本的模块,通过所见即所得的富文本编辑器可以灵活编辑文本内容,支持纯文本、超链接文字、图标字体。通过编辑器的工具条可以编辑文字的粗细、斜体、下划线、清除样式、设置编号、调整文字对齐方式(居左、居中、居右、两端对齐)、文字段落、文字字体、文字大小、文字颜色、插入图标字体、更改字体背景色等。文本组件的应用场景很广泛、在需要展示一段文字的地方都可以添加文本组件。
二、如何使用文本组件?
1、如何查看文本组件是否已经存在?
如果这个文本组已经存在了,就不需要再添加,直接根据需要进行相关操作就可以(具体操作见下文所述);
如果你的页面上需要这个组件,但是还没有添加,就需要先添加文本组件了;怎么判断页面上有没有这个组件?单击查看如何查看某一块内容是使用什么组件制作的?
2、如何添加文本组件?
在页面上添加组件的方法都是一样的,单击查看如何添加组件?
添加的组件名称为“文本组件”,如下图所示:
3、如何设置文本组件?
3.1 设置文本组件展示的内容
设置文本组件内容与其它组件方法不一样,文本组件使用富文本编辑器编辑内容。操作步骤如下:
1)添加好文本组件之后,把鼠标放到新添加的文本组件区域,然后单击鼠标左键定位光标,编辑文本内容即可,如果是从word、PPT、excel、网页等处复制的内容,一定要先把这些内容放到记事本中,然后再从记事本复制粘贴到文本组件中,目的是去除文字原有的样式避免显示不正常等问题。
2)定位好光标以后,工具条就会出现,常用操作如下:
★ 如何给文本加超链接?
第1步:先选中要加链接的文字,然后单击工具条上的超链接按钮,超链接类型选择“地址”,协议选择“http://”,然后输入要跳转到的页面地址(URL),再点击“确定”,如下图所示;
第2步:如果需要在新窗口中打开此链接的话,可以单击“目标”,然后在目标窗口处选择“新窗口”,最后单击“确定”,如下图所示;
第3步:如果要给加了超链接的文字设置颜色,可以先选中文本,然后设置颜色,如下图所示。
★ 如何实现单击邮箱(邮件地址)直接到发送邮件的客户端?
第1步:先选中邮箱,然后单击工具条上的超链接按钮,超链接类型选择“电子邮件”,在"地址"处输入邮箱,然后单击“确定”,如下图所示;
第2步:如果要给加了超链接的邮件地址设置颜色,可以先选中邮箱,然后设置颜色,如下图所示。
第3步:如果访客电脑上安装了1个客户端(客户端举例:outlook、foxmail),访客单击邮箱时会直接跳转到客户端发邮件界面;如果访客电脑上安装多个客户端,会让选择用哪个打开;如果访客电脑上没有安装客户端,会让选择在web端发送邮件。
★ 如何添加图标字体并且设置字体颜色?
第1步:在添加图标字体的位置单击鼠标左键定位光标;
第2步:单击工具条上的“图标字体库”按钮,弹出“选择图标”对话框,单击选择一个图标,单击“确定”;
第3步:像设置普通的文字一样去给图标设置颜色就可以,先选中,然后使用工具条上的颜色设置就可以。
★ 如何在文本组件中给文字添加H标签?
先选中要加H标签的文字,然后出现富文本编辑器工具条,单击工具条中的“段落”右侧下拉小箭头,可以给选中的文字设置H标签,如下图所示:
3.2 进入组件的“设置”分两种场景
1)“此组件已经添加好”场景:进入所有这类组件设置项方法都是一样的,可以参考这个攻略:如何进入组件的设置项?
2)“新添加的组件”场景:在添加此组件时会弹出这个组件的的设置话框。
3.3 在组件的设置中可以设置组件的特效
选择页面初次加载的文字特效:页面初次加载文字时,可以设置一些文字特效,如下图所示:
3.4 在组件的设置中可以设置组件的高级功能
有的文本组件文字在PC端显示的字号是合适的,但是到了PAD或手机端就太大了,这种情况就可以自定义PAD或手机端文字大小了。文本组件支持自定义不同设备下的文字大小。
3.5 在组件的设置中可以设置组件展示的风格
文本组件支持自定义文字风格,可以设置初始状态下的文字颜色、背景颜色,也支持设置鼠标悬浮到文字上时的文字颜色、背景颜色。
3.6 设置好文本组件的特效。高级功能和风格后,单击设置框右下方“保存”按钮,以保存所设置的。
4、保存、预览、发布
设置好以上内容以后要单击页面右上角的“保存”按钮,目的是把此修改保存到网站后台;
然后可以单击“预览”按钮查看不同终端下展示的效果,如果不合适可以到后台再做修改;
如果需要让访客也看到,请单击页面右上角的“发布”按钮,发布之后稍等两分钟左右即可看网站前台展示效果。
根据需要还可以对这个组件做以下操作,具体请单击以下链接了解。
5、单击查看如何编辑组件的样式?
组件的“编辑样式”功能主要可以编辑此组件的以下内容:组件背景、组件边框、组件边距、文字字号、颜色等,根据需求选择使用;
组件的“编辑样式”功能操作入口:所有组件的“编辑样式”功能操作入口都是一样的,具体操作方法请单击查看如何编辑组件的样式?
6、单击查看如何应用组件?
通过组件的“应用组件”功能,可以将当前页面的组件应用到其他页面上,因为原理上它们是同一个组件,所以在任何被应用到的页面上编辑/删除组件时,被应用的页面会一起变化,这个是“应用组件”和“复制组件”最本质的区别。此功能经常用于面包屑导航、产品分类组件、文章分类组件等。被应用过去的组件会出现在页面的最底端,可以用鼠标左键按住组件名称拖动到需要的位置;
组件的“应用组件”功能操作入口:所有组件的“应用组件”功能操作入口都是一样的,具体操作方法请单击查看如何应用组件?
7、单击查看如何删除组件?
如果确定不需要这个组件了,可以通过“删除组件”按钮把此组件删除掉,被删除的组件会默认放到组件回收站中。
组件的“删除组件”功能操作入口:所有组件的“删除组件”功能操作入口都是一样的,具体操作方法请单击查看如何删除组件?
8、单击查看如何恢复组件?
如果需要恢复已经删除的组件,可以到组件回收站中,找到对应的组件,然后执行【还原】操作,即可恢复此组件到原有的页面上,通常会位于页面的最底端。
恢复组件的操作入口:所有组件的恢复功能操作入口都是一样的,具体请单击查看如何恢复组件?
设置好文本组件的内容后,可以根据需要使用此组件的以下功能:
1、查看如何编辑组件的样式?
2、查看如何复制组件?
3、查看如何应用组件?
4、查看如何删除组件?
5、查看如何恢复组件?